홈페이지 이미지 교체
-
STEP 1
콘텐츠 에디터로 이동하기
- 먼저 내 컴퓨터에 교체할 이미지를 준비합니다.
- 홈페이지에서 관리자 아이디로 로그인합니다.
- 이미지 수정이 필요한 페이지에서 우측 하단 '콘텐츠 관리' 버튼을 클릭합니다.
- 콘텐츠 에디터 화면으로 이동합니다.
-
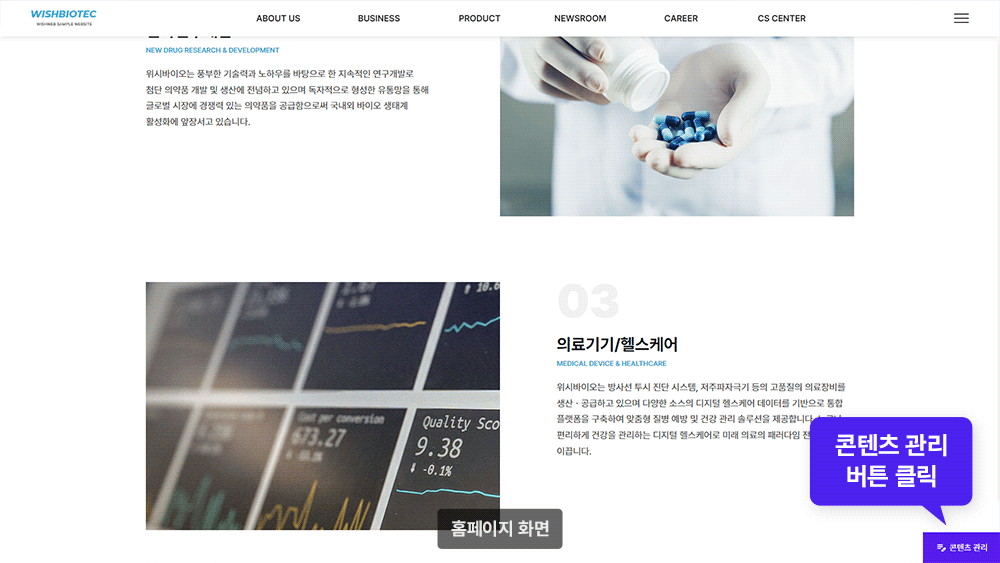
-
STEP 2
이미지 교체하기
- 수정할 이미지를 더블 클릭합니다.
- 이미지가 선택되면 이미지 교체를 위해 한 번 더 클릭합니다.
- 이미지 파일 업로드 창이 뜨면 [파일선택]을 클릭하여 내 컴퓨터에서 교체할 이미지를 선택합니다.
- 선택한 이미지가 나타나면 업로드 버튼을 클릭합니다.
- 이미지가 바로 교체된 것을 확인할 수 있습니다.
이미지 업로드 점선 박스 영역에 교체할 이미지를 드래그하여 간편하게 이미지를 업로드할 수도 있습니다. -
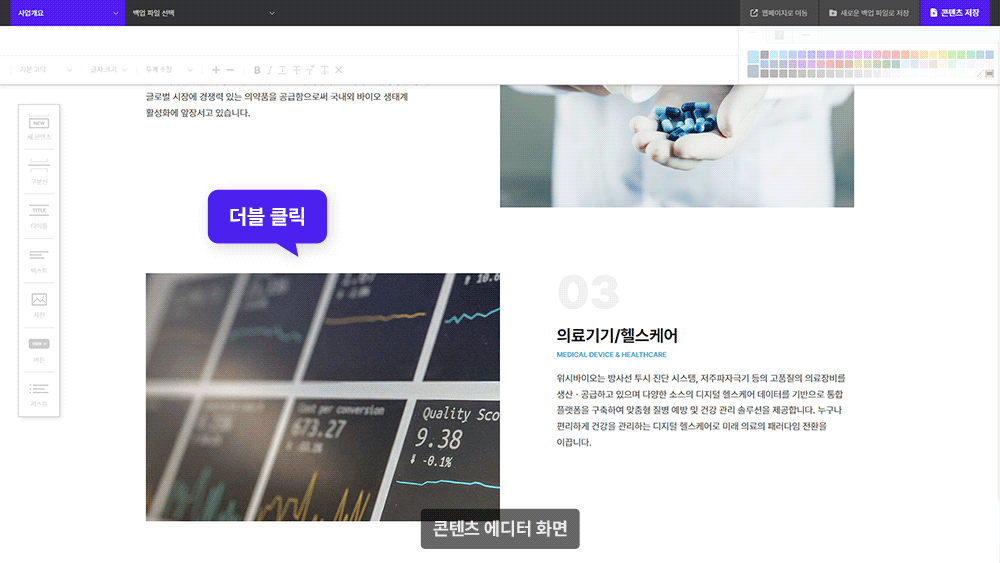
-
STEP 3
저장 후 확인하기
- 이미지 교체 후 오른쪽 상단의 '콘텐츠 저장' 버튼을 클릭합니다.
- '저장이 완료되었습니다.'라는 알림창이 뜨면 확인을 눌러 닫습니다.
- 우측 상단의 '웹페이지로 이동' 버튼을 눌러 홈페이지에서 적용된 모습을 확인합니다.
-
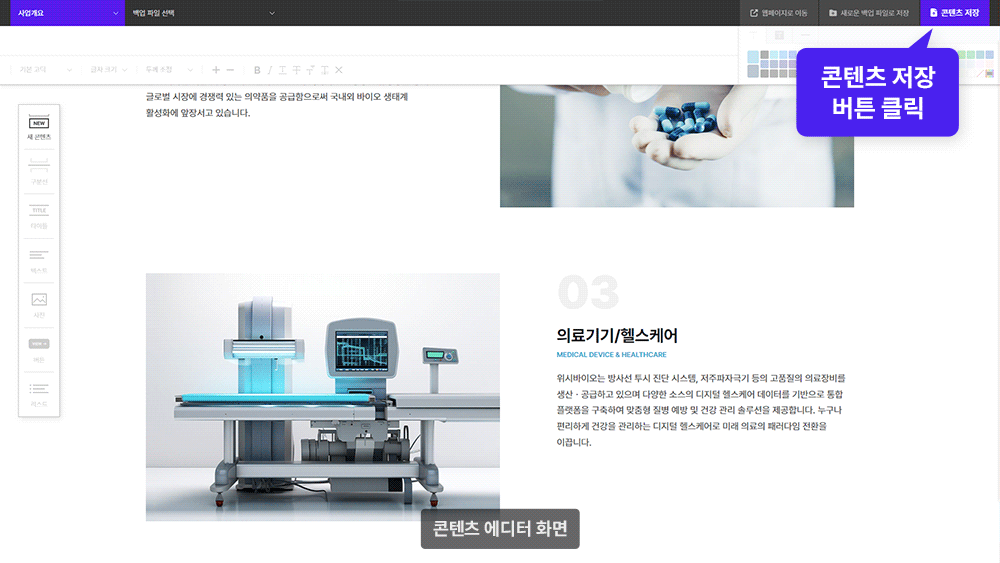
-
유튜브
위시웹 유튜브 채널에서 콘텐츠 관리 방법에 대한 다양한 영상을 시청하실 수 있습니다.
-
다양한 페이지의 이미지를
직접 관리할 수 있어요
-
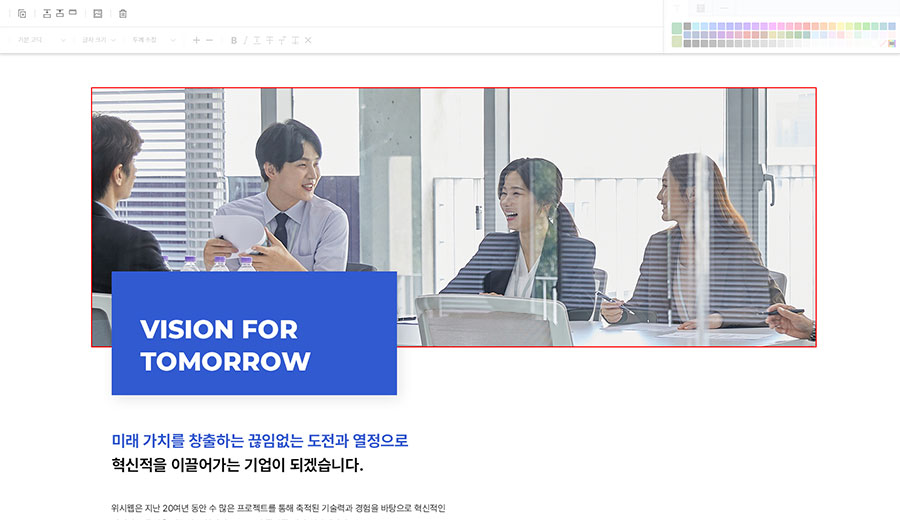
인사말
인사말 페이지에서 이미지를 직접 교체할 수 있습니다.
-
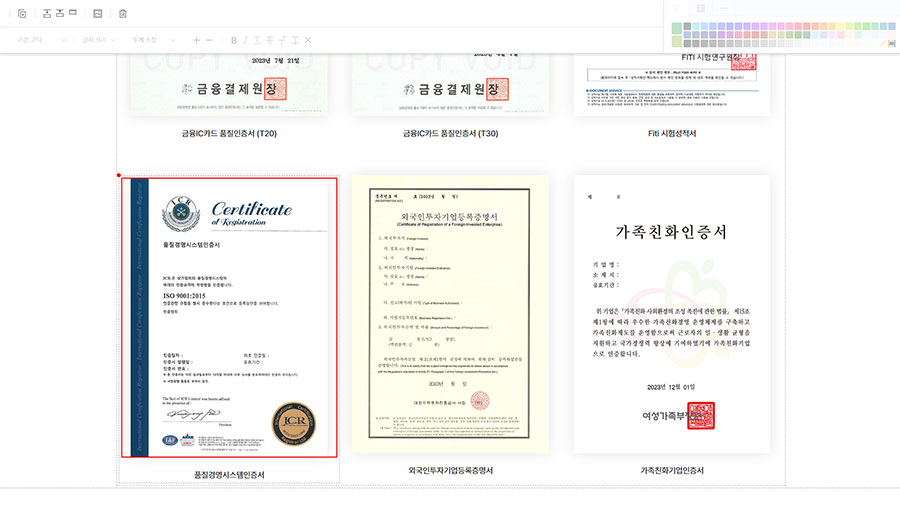
인증서
인증/특허 페이지에서 새로운 인증서를 추가하거나 삭제할 수 있으며, 순서를 변경할 수 있습니다.
-

고객사/제휴사
고객사/제휴사 로고 이미지를 추가할 수 있고, 더 중요한 곳을 앞으로 이동시킬 수 있습니다.
-
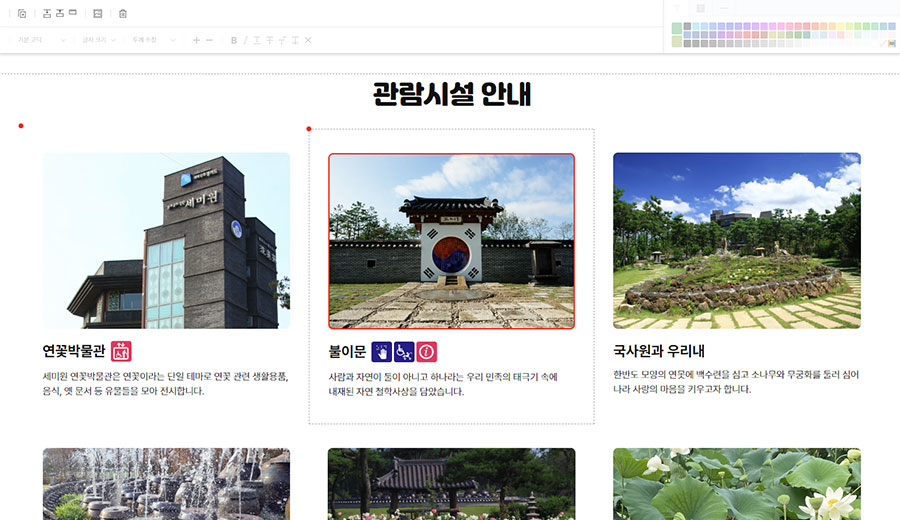
시설소개/매장안내
여러 장의 사진이 포함된 페이지에서 직접 이미지를 관리할 수 있습니다.
-

공장/설비
공장/설비 이미지를 직접 관리할 수 있습니다.
-
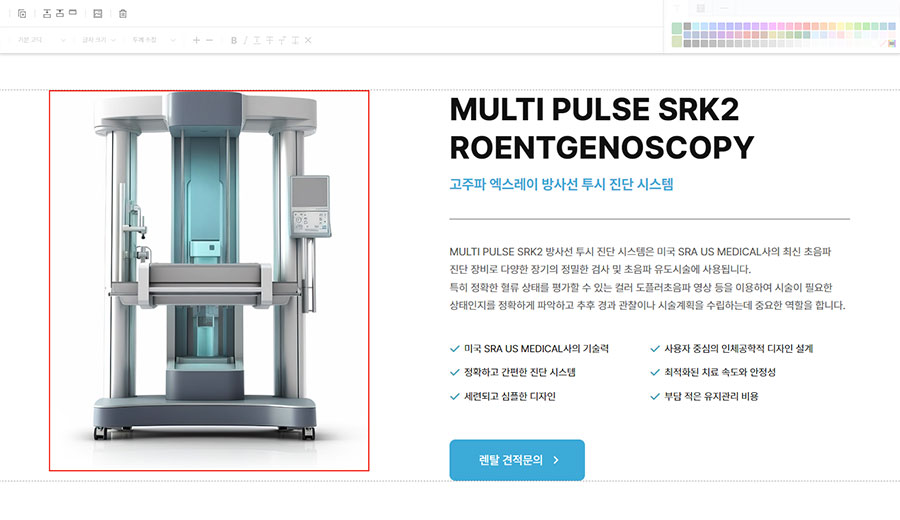
제품소개
제품 이미지를 직접 관리할 수 있습니다.
-

제품소개
제품 정보와 관련된 이미지를 직접 관리할 수 있습니다.
-
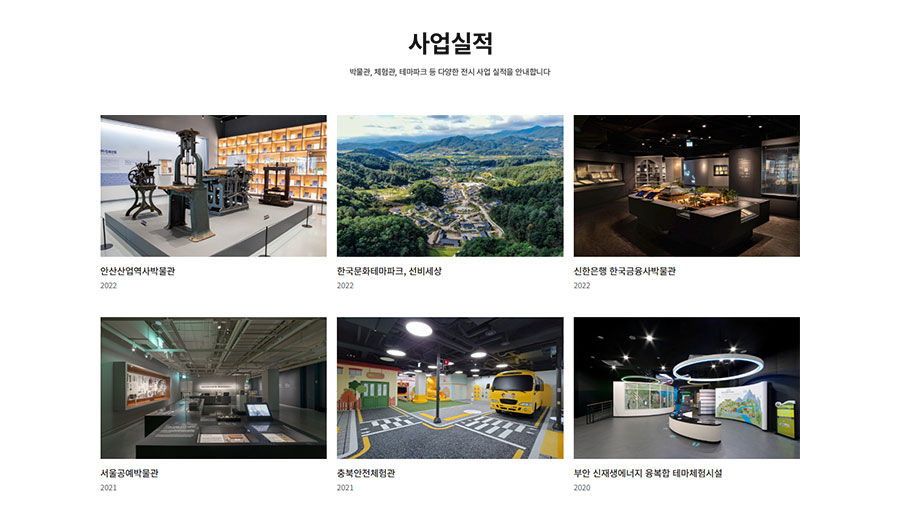
실적/사례/포트폴리오
사업실적, 시공사례, 포트폴리오 등 실적을 직접 업로드하고 관리할 수 있습니다.
-
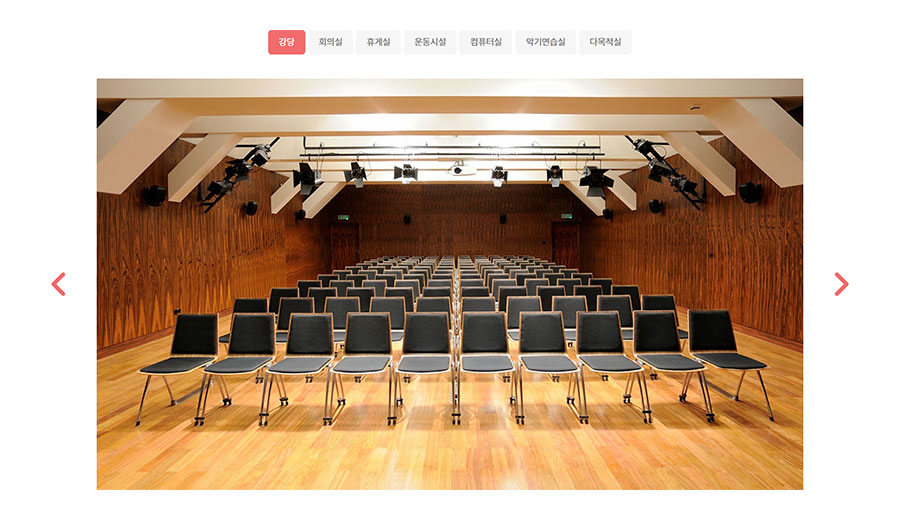
슬라이드 이미지
화면에서 좌우로 움직이는 슬라이드 애니메이션 이미지도 관리 가능합니다.

